Использование HERO8/9/10/11/12 Black в качестве веб-камеры
Время чтения: 3 мин.В наше время каждый человек обладает своими индивидуальными потребностями в видеозвонках и видеоконференциях: кому-то нравится созваниваться с родителями и друзьями, а для кого-то это неотъемлемая часть рабочей рутины. Но можно с уверенностью, утверждать, что пользователей этих сервисов объединяет желание делиться со своими зрителями видеокадрами в реальном времени и в высоком разрешении. Ранее, используя экшн-камеры GoPro, ты мог сделать это двумя способами: используя смартфон и приложение GoPro App и используя GoPro в качестве веб-камеры, где для трансляции обязательно требовалось устройство видеозахвата или, по-другому, преобразователь видеосигнала.
Однако с внедрением долгожданной функции для HERO8/9/10/11/12 Black ты сможешь использовать эти модели в качестве веб-камеры БЕЗ устройства видеозахвата! Для этого тебе потребуется только обновить камеру до последней версии прошивки, скачать программу GoPro WebCam Desktop Utility и приготовить комплектный провод USB Type-C.
Ниже мы приготовили обучающее видео и подробную пошаговую инструкцию в текстовом формате по этой теме. Обрати внимание: программа GoPro WebCam Desktop Utility для владельцев Windows-машин находится на стадии бета-теста, поэтому в ее работе возможны ошибки. О них ты можешь сообщить производителю камер напрямую, перейдя по этой ссылке.
Шаг 1: Обнови свою GoPro
- Скачай новую прошивку для HERO8/9/10/11/12 Black.
- Следуй шагам 5-8 данной инструкции, чтобы обновить камеру в ручном режиме. Для этого тебе обязательно потребуется карт-ридер.
Шаг 2 (для пользователей MacOS): Установи и запусти программу GoPro WebCam
- Скачай программу, установи и запусти ее на своем Mac;
- В статус-баре должна появиться иконка GoPro.

Шаг 2 (для пользователей Windows): Установи и запусти программу GoPro WebCam
Скачай программу, установи и запусти ее на своем Windows.
Внимание: программа поддерживается только ОС Windows 10;
Шаг 3 (для пользователей MacOS): Подключи камеру
- Включи камеру и подключи ее к компьютеру через USB-кабель. Желательно использовать порт USB 3.0, чтобы камера всегда была обеспечена необходимым уровнем заряда.
- На иконке GoPro в статус-баре появится голубая точка — это индикатор успешного подключения камеры.

Шаг 3 (для пользователей Windows): Подключи камеру
Включи камеру и подключи ее к компьютеру через USB-кабель. Желательно использовать порт USB 3.0, чтобы камера всегда была обеспечена необходимым уровнем заряда.
Вне зависимости от используемой тобой операционной системы, после проделанных шагов камера должна перейти в режим USB, как на картинке ниже:

Режим предпросмотра
Чтобы перед трансляцией отрегулировать угол съемки, можно перейти в режим предпросмотра. Для этого нажми на иконку GoPro в статус-баре и выбери «Предпросмотр».
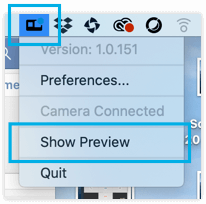
После этого ты увидишь, что показывает твоя GoPro. Также при желании можно перевернуть изображение.

Использование GoPro в качестве веб-камеры в желаемой программе
Открой программу, в которой будет вестись видеотрансляция (полный список программ представлен ниже) и выбери GoPro в качестве устройства по умолчанию. Например, так это выглядит в Zoom:

Если программа уже была открыта до подключения камеры, имеет смысл ее перезапустить, чтобы GoPro появилась в списке камер для вывода изображения.
После этого GoPro перейдет в режим веб-камеры, как и показано ниже. Теперь, наконец, можно позвонить другу или присоединиться к любой видеоконференции!

На иконке GoPro в статус-баре появится красная точка — это индикатор того, что ты находишься в онлайне.

Настройка разрешения
Для настройки разрешения нажми на иконку GoPro в статус-баре и выбери «Параметры».
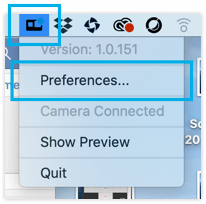
В этом подменю ты можешь выбрать желаемое разрешение: 1080p (по умолчанию) или 720p.

Настройка угла обзора
После того, как ты подключил камеру и начал трансляцию (красная точка в статус-баре), ты сможешь изменить угол обзора камеры. На выбор доступны три угла обзора: широкий, узкий и линейный (без искажений и «фишая»).
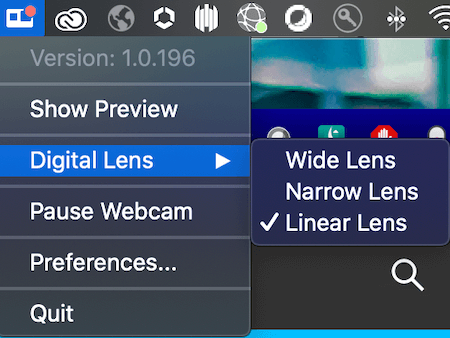
Список популярных сервисов, поддерживающих работу с GoPro в качестве веб-камеры
- Zoom (версия 5.0.5 или новее) и расширение Zoom для Google Chrome;
- YouTube Live (используя Google Chrome);
- Webex (используя Google Chrome);
- Google Meet;
- Microsoft Teams;
- Skype;
- Twitch через OBS;
- BlueJeans;
- GoTo Meeting;
- Snap Camera;
- Facebook Rooms;
- Facetime (версия для Mac).
GoProСовет: для поддержки браузером Google Chrome этого функционала, перейди в настройки браузера -> Конфиденциальность и безопасность -> Настройки сайта -> Камера.
F. A. Q.
Вопрос: мой ПК не видит GoPro. Какие шаги нужно предпринять, чтобы устранить эту неисправность?
Ответ: необходимо сделать следующее:
- Закрой используемое приложение/программу и отсоедини камеру от ПК;
- Выключи и включи GoPro;
- Переподключи GoPro к ПК. Если возможно, используй другой USB-порт;
- Запусти нужную программу/приложение;
- Если ПК все еще не видит камеру, попробуй предпринять вышеописанные шаги, используя другой USB-кабель.
Вопрос: могу ли я использовать другую модель GoPro, чтобы транслироватьподобным образом, т.е. без устройства видеозахвата?
Ответ: к сожалению, нет. Эта функция доступна только для HERO8/9/10/11/12 Black (и, возможно, будет доступна для будущих камер GoPro);
Вопрос: могу ли я подключить камеру к компьютеру без провода (по Wi-Fi) для проведения трансляции?
Ответ: нет. Пока для подключения необходим кабель USB Type-C;
Вопрос: могу ли я перевернуть камеру на 180° и оставить изображение в правильной ориентации?
Ответ: пока нет. Камера должна быть в обычном горизонтальном положении.
Вопрос: могу ли я одновременно использовать ПО Webcam Beta и GoPro Labs?
Ответ: пока, к сожалению, такой возможности нет.

На этом на сегодня все. Желаем стабильной и качественной видеосвязи!










