Проблемы при подключении камеры к GoPro App
Время чтения: 5 мин.Данная статья будет полезна любому пользователю, у которого возникли затруднения при подключении iOS- или Android-устройств к камере GoPro через приложение GoPro App. Следующие указания и рекомендации охватывают большинство проблем, связанных с подключением, поэтому, прежде чем отнести камеру в сервисный центр, удостоверьтесь, что вы попробовали каждый из приведенных ниже пунктов.
-
Удаление идентификатора Bluetooth на вашем мобильном устройстве.
- iOS-устройства: пройдите в настройки > Bluetooth > Нажмите на иконку
 рядом с подключением GoPro и выберите «Забыть это устройство». Повторите действие для всех подключений GoPro.
рядом с подключением GoPro и выберите «Забыть это устройство». Повторите действие для всех подключений GoPro. - Android-устройства: пройдите в настройки > Bluetooth > Нажмите на иконку
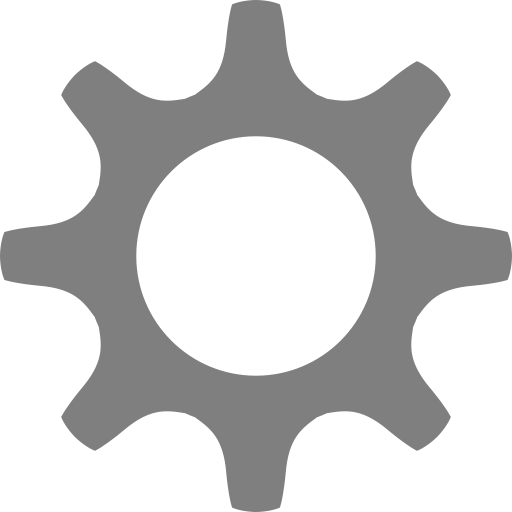 рядом с подключением GoPro и выберите «Отсоединить». Повторите действие для всех подключений GoPro.
рядом с подключением GoPro и выберите «Отсоединить». Повторите действие для всех подключений GoPro.
- Удаление камеры из меню в GoPro App.
- iOS-устройства: Зайдите в приложение GoPro App и нажмите на иконку камеры в левом верхнем углу. Затем нажмите на иконку ручки в левом верхнем углу, чтобы удалить камеру. Нажмите «Х» и подтвердите удаление камеры, нажав на кнопку «Удалить».
- Android-устройства: Зайдите в приложение GoPro App. Нажмите на изображение камеры в центре экрана и не отпускайте, пока не появится новое окошко. Выберите «Удалить».
- Удаление Wi-Fi подключения на вашем мобильном устройстве.
- iOS-устройства: пройдите в настройки > Wi-Fi > Нажмите на иконку
 рядом с Wi-Fi подключением и выберите «Забыть эту сеть». Подтвердите действие, нажав на кнопку «Забыть».
рядом с Wi-Fi подключением и выберите «Забыть эту сеть». Подтвердите действие, нажав на кнопку «Забыть». - Android-устройства: откройте список Wi-Fi подключений > Нажмите на Wi-Fi подключение и не отпускайте, пока не появится новое окошко. Выберите «Забыть сеть».
- Сброс настроек Wi-Fi на вашей камере.
MAX, HERO8 Black, HERO7 Black, Silver, White, HERO6 Black, HERO5 Black и HERO 2018
- Включите камеру. Проведите пальцем вниз и нажмите "Параметры";
- Коснитесь «Подключения» > «Сброс подключений». Подтвердите действие, нажав «Сброс»;
- Камера перезагрузится. После включения на камере автоматически будет установлен новый пароль.
Замечание: в HERO5 Black нельзя изменить или сбросить имя камеры. Сбрасывается только пароль.
- Несколько раз нажмите кнопку Mode пока на экране не отобразится значок меню настроек. Нажмите кнопку спуска затвора, чтобы войти в настройки;
- Нажмите кнопку спуска затвора 3 раза, чтобы отобразить подменю «Настройки соединения»;
- Несколько раз нажмите кнопку Mode, установив полоску выбора на опцию «Сбросить соединения». Нажмите кнопку спуска затвора для выбора;
- Нажмите кнопку Mode один раз, установив полоску выбора на параметр «Сброс». Нажмите кнопку спуска затвора чтобы сбросить настройки подключения.
HERO5 Session
- При выключенной камере нажмите кнопку Меню для включения экрана состояния камеры;
- Нажмите кнопку Меню несколько раз, пока не отобразится подменю «Настройки соединения». Нажмите кнопку спуска затвора для перехода в подменю;
- Несколько раз нажмите кнопку Меню, установив полоску выбора на опцию «Сбросить соединения». Нажмите кнопку спуска затвора для выбора;
- Нажмите кнопку Меню один раз, установив полоску выбора на параметр
«Да». Нажмите кнопку спуска затвора чтобы сбросить настройки подключения.
HERO4 Black/Silver
- Включите камеру. Нажимайте кнопку Mode пока не отобразится Set Up - подменю настроек. Нажмите кнопку спуска затвора для перехода в подменю;
- Несколько раз нажмите кнопку Mode, установив полоску выбора на опцию «Reset Cam»;
- Нажмите кнопку Mode для выбора опции «Reset Wi-Fi». Нажмите кнопку спуска затвора для выбора;
- Нажмите кнопку Mode для выбора параметра «Reset». Нажмите кнопку спуска затвора для выбора.
HERO4 Session
Перезагрузка камеры:
- Зажмите кнопку спуска затвора на 8-10 секунд.
Замечание: Перезагрузка камеры не сбрасывает настройки Wi-Fi.
Сброс Wi-Fi:
- Зажмите кнопку «Меню / Wi-Fi» на 8-10 секунд. Вам будет предложена опция «Reset Wi-Fi»;
- Нажмите один раз кнопку «Меню / Wi-Fi» для выделения параметра «Yes». Нажмите кнопку спуска затвора для выбора;
- Следуйте стандартной процедуре соединения камеры с приложением GoPro App. В процессе вам будет предложено создать новое имя пользователя и пароль.
HERO+ и HERO+LCD
- Включите камеру. Нажимайте кнопку Mode пока не отобразится Set Up - подменю настроек. Нажмите кнопку спуска затвора для перехода в подменю;
- Нажмите кнопку спуска затвора, чтобы в подменю выбрать опцию «Беспроводная связь»;
- Нажмите кнопку Mode для выбора опции «Reset Wi-Fi». Нажмите кнопку спуска затвора для выбора;
- Нажмите кнопку Mode для выбора параметра «Reset». Нажмите кнопку спуска затвора для выбора.
HERO3 и HERO3+
Как правило, проблемы с подключением к GoPro App у камер HERO3 или HERO3+ являются результатом ввода неправильного пароля. Если вы впервые соединяете вашу камеру с GoPro App, то используйте пароль “goprohero”, который вы сможете поменять после того, как соедините камеру с вашим устройством.
Если вы уже соединяли камеру ранее, то вам нужно обновить имя и пароль сети согласно приведенной ниже инструкции:
- Перейдите по ссылке на страницу обновления интересующей вас камеры: HERO3 / HERO3+;
- На странице обновления нажмите “Update your camera manually”;
- Введите серийный номер вашей камеры и заполните графы с регистрационной информацией. Нажмите «Next Step»;
- На следующей странице выберите «Wi-Fi Update Only» и нажмите «Next Step»;
- На следующей странице вам будет предложено создать имя и пароль для вашей камеры. Придумайте имя и пароль и введите в соответствующие поля;
- Следуйте приведенным на экране рекомендациям, чтобы завершить процесс обновления.
- Изменение диапазона Wi-Fi (применимо к камерам HERO12 Black, HERO11 Black, HERO10 Black, HERO9 Black, MAX, HERO8 Black, HERO7 Black/Silver/White, HERO6 Black и Fusion)
Если ваше мобильное устройство не поддерживает подключение к Wi-Fi на частоте 5Ггц, это может стать причиной проблем с подключением к GoPro App. Проблема решится, если в настройках понизить рабочую частоту до 2,4Ггц.
MAX, HERO8 Black, HERO7 Black/Silver/White
- Проведите пальцем вниз и нажмите "Параметры";
- Нажмите "Подключения" > «Частота Wi-Fi»;
- Коснитесь «2,4Ггц» и еще раз попробуйте соединить вашу камеру с GoPro App;
HERO6 Black
- Проведите пальцем вниз и нажмите «Подключения» > «Частота Wi-Fi»;
- Коснитесь «2,4Ггц»;
- Еще раз попробуйте соединить вашу камеру с GoPro App.
Fusion
- Несколько раз нажмите кнопку Mode пока на экране не отобразится значок меню настроек. Нажмите кнопку спуска затвора, чтобы войти в настройки;
- Несколько раз нажмите кнопку спуска затвора, пока не увидите иконку Wi-Fi. Затем нажмите кнопку Mode, чтобы перейти к опции “Диапазон Wi-Fi»;
- Нажмите кнопку спуска затвора, чтобы выбрать «2,4Ггц»;
- Еще раз попробуйте соединить вашу камеру с GoPro App
Соедините камеру с GoPro App
Как только вы проделали все вышеперечисленные шаги, попробуйте подключить вашу камеру к приложению GoPro App так, как если бы вы делали это впервые.
Не можете найти сеть Wi-Fi на вашем устройстве?
- Зайдите в настройки Wi-Fi и запустите поиск новых сетей;
- Перезапустите Wi-Fi (выключите, а затем снова включите);
- Перезапустите камеру;
- Убедитесь, что камера находится в режиме подключения, и вы видите иконку Wi-Fi на экране камеры;
- При возможности, попробуйте подключиться с другого устройства;
- Обновите камеру в ручном режиме.
Проверьте настройки сети на вашем устройстве:
- Если вы все еще не можете подключиться, закройте приложение GoPro App, «Забудьте» сеть Wi-Fi, как было описано выше, и включите режим «Полет» на вашем устройстве;
- Отключите все приложения-файрволы, например, такие как Droid Wall;
- Попробуйте снова подключиться к Wi-Fi сети и запустите GoPro App;
- Если у вас не получилось подключиться к сети, это может означать, что приложения, оказывающие влияние на сжатие / передачу данных, и настройки точки доступа конфликтуют с GoPro App и мешают правильной работе приложения. Удалите такие приложения и, в крайнем случае, сделайте сброс мобильного устройства к заводским настройкам, чтобы восстановить исходные параметры настроек точки доступа.
Не смогли найти решение?
Пожалуйста, обратитесь в отдел технической поддержки GoPro, написав в чат по этой ссылке. В обращении желательно указать следующие данные:
- Краткое описание уже предпринятых вами действий;
- Модель камеры и версия ПО (например, HERO6 v60);
- Модель телефона (например, iPhone 7, Samsung Galaxy S8);
- Версия ПО, установленная на вашем устройстве (например, iOS 10);
- Оператор мобильной связи;
- Версию приложения GoPro App.










