Как конвертировать HEVC-видео в H.264?
Время чтения: 2 мин.Перед тем, как приступить к описанию процесса конвертации, кратко поясним термины, используемые в данной статье.
HEVC или H.265 – стандарт сжатия видео последнего поколения, благодаря которому объемный контент в разрешении 4К60 или 1080p240 занимает почти в два раза меньше места, при этом сохраняя свое качество. Этот кодек пришел на замену стандарту сжатия прошлого поколения – AVC или H.264. Оба кодека используются в камерах GoPro при записи видео, причем HEVC – только в модели HERO6 Black и только при следующих параметрах записи:

Модель HERO6 Black при других настройках и все остальные ранее выпущенные модели GoPro работают со стандартом AVC. Новые модели HERO11/12 Black работают только со стандартом HEVC.
Дело в том, что на сегодняшний день не все мобильные устройства, телевизоры и компьютеры могут проигрывать HEVC-видео, поскольку кодек был выпущен относительно недавно, и индустрия не успела полностью на него перейти (информацию о совместимости различных устройств с кодеком H.265 вы можете найти в этой статье). Именно в таких случаях и помогает конвертация: с ее помощью вы сможете воспроизводить ваши материалы с камеры HERO6 Black даже на устаревших ПК, телефонах и планшетах.
Для конвертирования H.265-видео в H.264 мы рекомендуем использовать бесплатную программу Handbrake. Она совместима с компьютерами на базе Windows/Mac/Linux. Рассмотрим подробнее сам процесс конвертации.
Для начала запустите программу и нажмите «File». Выберите HEVC-файлы, которые необходимо конвертировать.
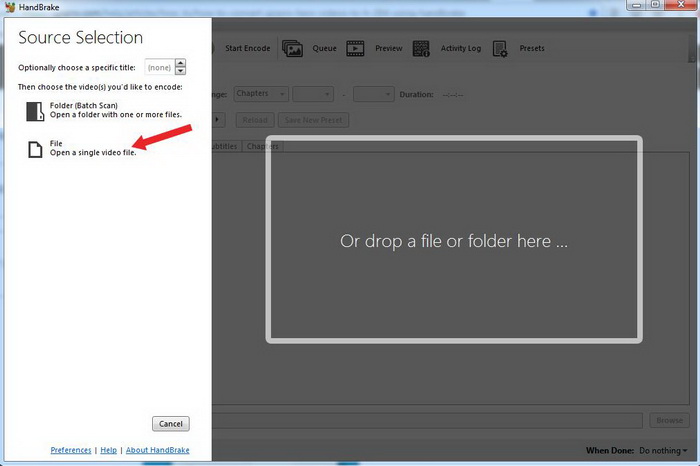
Если файл импортирован удачно, вы увидите его имя рядом с надписью «Source». Назначьте папку экспорта, в которой будет сохранен переконвертированный файл. Там же можно выбрать формат конечного файла – mp4 или mkv. Формат файла также можно выбрать рядом с надписью «Format».
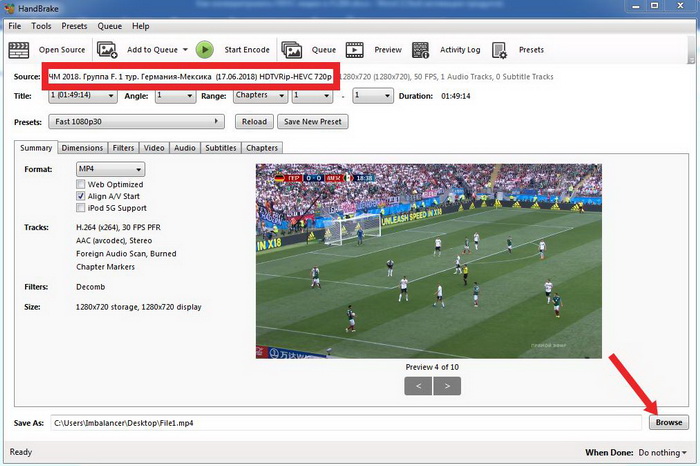
Далее вам нужно либо выбрать готовые настройки (пресеты) для конвертации, либо создать свои. Если вы выбираете готовые настройки, по умолчанию будет установлен пресет Fast 1080p30 – с ним конвертация займет не так много времени, но такие настройки могут отразиться на качестве конечного материала. Для конвертации в наилучшем качестве мы рекомендуем сделать следующее: Presets -> General -> Super HQ 1080p30 Surround. Этот пресет максимально идентично переконвертирует видео и звук из начального файла, однако процесс конвертации будет длиться дольше, и конечный файл займет на вашем жестком диске больше места.

Также в программе вы можете вручную выбрать нужные параметры конвертации, что рекомендуется для опытных пользователей. Перед установкой настроек выберите следующий пресет: Presets -> Legacy -> Normal, и изменяйте его в соответствии с вашими требованиями к конвертации.
Как только вы установите готовые пресеты или собственные настройки и будете готовы, нажмите кнопку «Start Encode» для начала процесса конвертации. Прогресс экспорта можно отследить в нижней части рабочего окна программы.
После завершения конвертации вы сможете воспроизвести и редактировать видео на компьютерах и мобильных устройствах, не оснащенных последними поколениями процессоров и операционных систем.
Замечание: после конвертации H.265-видео в H.264 вы не сможете добавить GPS-данные (телеметрию) для отображения на видео в программе Quik Desktop.










