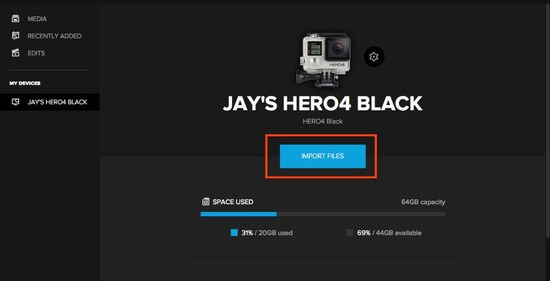Камера не распознается приложением Quik для ПК (Windows)
Время чтения: 1 мин.В чем проблема?
При подключении камеры к компьютеру с помощью кабеля USB устройство не отображается в приложении GoPro для рабочего стола. Возможно даже вы увидите сообщение об ошибке при подключении камеры.
Или, если камера распознается в разделе «Мои устройства», но появляется сообщение «Нет файлов для импорта» и на панели «Используемое пространство» четко отображаются некоторые данные на карте micro SD.
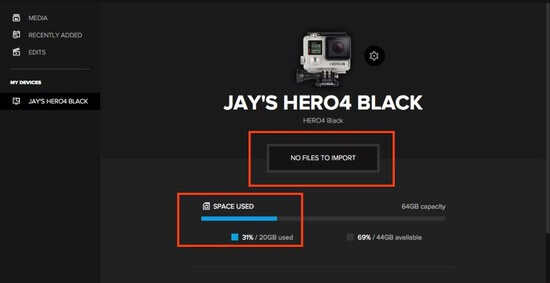
Где это применимо?
Приложение Quik для рабочего стола — Windows
Как это исправить?
Чтобы камера отображалась в приложении GoPro для настольных ПК, убедитесь в следующем:
Способ 1
Используйте адаптер для карты micro SD и убедитесь, что приложение GoPro для настольных компьютеров может распознать новое подключенное устройство.
Способ 2
- Убедитесь, что на передней панели камеры отображается логотип USB, когда он включен и подключен к компьютеру. Если логотип USB не отображается,
• Убедитесь, что вы используете кабель GoPro USB
• Используйте другой USB-кабель
• Подключите к другому порту USB - Извлеките карту microSD и батарею (если это возможно) на несколько минут, прежде чем снова подключить камеру к компьютеру.
- Попробуйте подключить камеру к другому компьютеру. Это помогает сузить вероятность того, что ваш компьютер неправильно взаимодействует с камерой.
- Откройте Центр обновления Windows и убедитесь, что вы запускаете все необходимые обновления для вашей операционной системы.
- Перезагрузите компьютер и попробуйте снова. Это делает трюк чаще, чем нет.
- Если вы видите сообщение об ошибке, как на скриншоте ниже, возможно, вам придется переустановить USB-контроллеры.
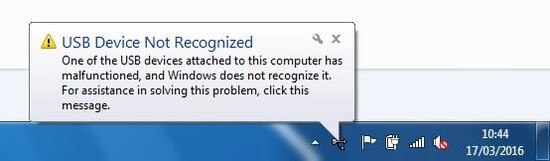
Этот метод работает, когда текущий загруженный драйвер USB стал нестабильным или неисправным.
- Windows 7 и 10
• Нажмите Пуск, введите диспетчер устройств в поле поиска, затем нажмите Диспетчер устройств.
• Разверните универсальные контроллеры последовательной шины. Щелкните правой кнопкой мыши устройство и выберите Удалить. Повторите для каждого устройства.
• После завершения перезагрузите компьютер. Ваши контроллеры USB будут автоматически установлены - WINDOWS 8
• В меню «Пуск» (вид плитки) введите диспетчер устройств, затем нажмите " Диспетчер устройств" .
• Разверните универсальные контроллеры последовательной шины. Щелкните правой кнопкой мыши устройство и выберите Удалить. Повторите для каждого устройства.
• После завершения перезагрузите компьютер. Ваши контроллеры USB будут автоматически установлены
Способ 3
Также, пожалуйста, убедитесь, что файловая структура совпадает со структурой при записи на отформатированную карту. Например, пользователи могут изменить имя папки «100GOPRO» на другое. В этот момент GoPro App for Desktop не позволит пользователю импортировать файлы через приложение.
Пожалуйста, убедитесь, что изменили имя файла обратно на «100GOPRO», чтобы файлы были импортированы через GoPro App for Desktop. Напоминаем, что для изменения имени папки с файлом вам нужно использовать адаптер для карты micro SD.
До
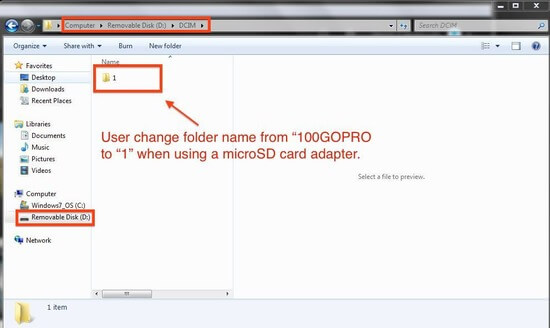

После