Импорт файлов через приложение Quik для ПК
Время чтения: 3 мин.Что вы собираетесь сделать?
Произвести импортирование файлов или синхронизацию папок с медиафайлами в Quik для персональных компьютеров.
Где применимо?
Приложение работает на операционной системе Windows и Mac.
Импортируем и размещаем файлы в медиатеке
Размещение отснятого контента в «Медиабиблиотека» осуществляется одним из предназначенных для этого методов:
- Автоматическое импортирование с экшн-камеры/карты памяти;
- Настройка папок медиафайлов;
- Копирование и вставка файлов ручным способом.
Автоматический импорт
Самый легкий способ добавить материалы в медиатеку — произвести их импорт непосредственно с камеры/карты памяти.
Импорт мультимедиа с камеры
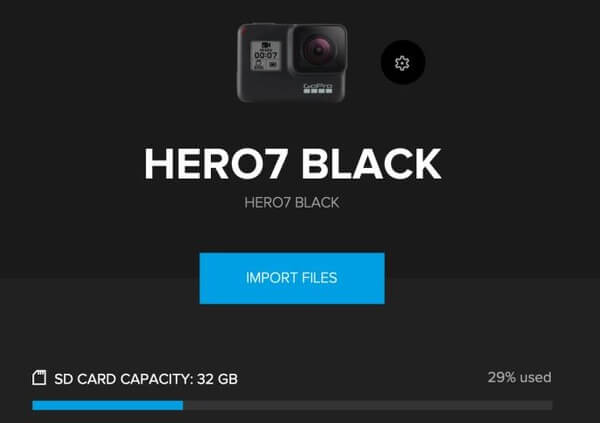

Шаги, приведенные дальше, помогут произвести импорт файлов с экшн-камеры:
- Подключаем камеру к ПК с помощью подходящего USB-кабеля;
- Включаем камеру, через несколько секунд приложение Quik распознает её, а затем выдаст о ней информацию в окне, содержащем список устройств;
- Подтверждаем, что импортирование материалов произведется в определенную папку;
- Нажимаем «Импортировать файлы»;
- Появляется поле с задачей — хотим ли мы импортировать материалы при обнаружении камеры автоматически. Нажимаем на вариант «Нет», либо «Всегда импортировать», отталкиваясь от наших целей. В любом случае, позже возможно поменять свое решение в поле «Настройки камеры»;
- После проведения перечисленных действий, файлы скопируются с карты памяти на ПК. В окне «Медиабиблиотека», «Мои устройства» вы сможете увидеть индикатор выполнения этого процесса.
Как только импортирование завершится, в приложении отобразится часть медиатеки «Недавно добавленные». Здесь вы увидите материалы, скопированные вами. В пункте «Оповещения» вы также увидите уведомление, указывающее, сколько файлов было передано.
Импортирование материалов с карты памяти
Шаги, производимые при таком импорте, аналогичны шагам, происходящим при импортировании с камеры, за исключением момента самого подключения. Карта подключается к компьютеру через специальное устройство, читающее карты памяти.

Настройка папок медиафайлов
«Папка мультимедиа» — «хранилище» на ПК, которое содержит материалы камеры. Бывает, что эти файлы размещаются в иной папке, тогда необходимо установить её вместо папки мультимедиа. Материалы, содержащиеся в мультимедиа папке, отображаются в «Медиабиблиотека».
Существует два метода создания такой папки:
- Нажимаем «Добавить медиафайлы» в медиатеке;
- Управляем папками, используя окно настроек.
Создаем папку, применяя кнопку «Добавить медиафайлы»
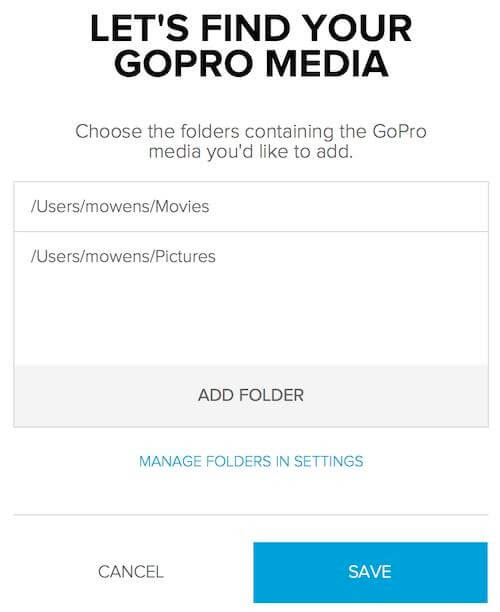
Далее приведены шаги по добавлению этой папки:
- Нажимаем «Добавить медифайлы» в окне библиотеки мультимедиа;
- Отображается поле с информацией «Начать поиск медиафайлов GoPro»;
- Нажимаем «Добавить папку», выбираем местоположение папки, в которой находятся отснятые материалы;
- Выбираем папку в окне браузера, нажимаем «Выбрать папку»;
- Нажимаем «Сохранить», либо повторяем перечисленные шаги для добавления других папок.
ВАЖНЫЙ НЮАНС: Невозможно установить локальный диск «С», как папку мультимедиа. Допустимо использовать только конкретные папки, причём одновременно может быть выбрана только одна. Для добавления вспомогательных папок медиафайлов, вам необходимо будет повторить указанные выше шаги еще раз.
Как только папка будет выбрана, приложение начнет сканирование файлов и их размещение в библиотеку. Появившееся уведомление осведомит о запуске процесса, и отобразит предупреждающее сообщение, как только он завершится.
Создаем папку, применяя окно настроек

Осуществите приведенные шаги для добавления папки:
- Нажимаем «Настройки» в верхней части окна библиотеки мультимедиа;
- На странице «Общие настройки» нажимаем «Добавить»;
- Нажимаем «Добавить папку», далее выбираем местоположение папки, в которой хранятся отснятые материалы;
- Выбираем папку в окне браузера, нажимаем «Выбрать папку»;
- Quik отсканирует указанную папку на наличие материалов. Время, которое займет этот процесс, будет зависеть от числа файлов. Все подпапки сканируются автоматически;
- Повторяем перечисленные шаги для добавления дополнительных папок, либо нажимаем «Вернуться к медиафайлам» для возврата к медиатеке;
- Данные, касаемые медиаматериалов в указанной папке/нескольких папках, не будут отображены в «Медиабиблиотека»;
- Для просмотра только что добавленных материалов выбираем вкладку «Недавно добавленные».
Копируем и вставляем файлы ручным способом
При условии, что папка медиафайлов создана, воспользуемся Проводник или Finder для добавления большего количества файлов.
Проводник, для Windows

Finder, для Mac

Далее приведены шаги по добавлению материалов:
- В окне Windows File Explorer или Mac Finder открываем каталог с материалами;
- Выбираем файлы, которые мы хотим перенести в Quik;
- Копируем, нажимая на клавиатуре следующие комбинации: ctrl+c (для W), cmd+c (для M);
- Переходим к местоположению нашей папки мультимедиа;
- Вставляем скопированные файлы в папку мультимедиа, нажимая ˗ ctrl+v (для W), cmd+v (для M);
- На странице общих настроек Quik для рабочего стола нажимаем «Сканирование», оно находится около папки мультимедиа;
- Нажимаем «Вернуться к медиафайлам» для возврата в медиатеку;
- Файлы, скопированные в папку медиафайлов, теперь будут отображены в «Медиабиблиотека»;
- Для просмотра последних добавленных материалов, выбираем раздел «Недавно добавленные».
ВАЖНЫЙ НЮАНС: Аналогичной операцией копированию и вставке является перетаскивание мультимедийных файлов из одной папки в другую. С целью ознакомления с более подробной информацией об этом процессе, обратитесь к документам, соответствующим вашей ОС.






